Notebook and data storage¶
This page provides detailed information about storing and accessing your data in Wherobots Cloud.
You can upload file(s) to Wherobots Cloud for later use within your Jupyter notebooks and jobs.
You can upload individual files directly through your browser using Wherobots Managed Storage, or integrate your existing Amazon S3 storage buckets.
Wherobots notebook and data storage guidance¶
When creating geospatial solutions, we recommend that you store all of your code, configuration files, and notebook files within the Wherobots File System.
While, you can use other locations inside your Jupyter notebook environment for temporary data storage, we recommend using Wherobots storage options: Wherobots Managed Storage or an S3 storage integration.
You can use Wherobots Managed Storage or integrate external Amazon S3 storage with Wherobots.
Wherobots File System¶
Jupyter's top-level directory points to the /home/wherobots directory in your
Jupyter notebook environment's file system. This directory is backed by Wherobots File System
and automatically persisted across your notebook instances, and is only visible and accessible
to your Wherobots user.
Wherobots File System Data Residency
- Storage within the Wherobots File System is deployed locally within your selected region (e.g.,
aws-eu-west-1if your runtime is deployed there).- This is in contrast to Wherobots Cloud's out-of-the-box
S3-based Managed Storage, which remains in AWS
us-west-2.
- This is in contrast to Wherobots Cloud's out-of-the-box
S3-based Managed Storage, which remains in AWS
To share notebooks with other members of your Organization, you can download your
notebook files from your Jupyter notebook environment and exchange them with your
team members. You can also use Wherobots Managed Storage (see below) and upload
your notebook files into the S3 data folder /data/shared. You can then upload new
notebook files into Jupyter notebook environment with Jupyter's built-in upload function.
User specific folders¶
The folders with the name of customer-XXXX/ are unique to each account.
The files and folders within customer-XXXX/ folders can only be accessed by the account holder.
Organization-wide shared folders¶
Folders named shared/ grant access to everyone within your
Organization. Any member of the Organization can create new folders,
delete existing ones, and have the privileges to read, write, upload,
and delete files within this shared folder.
Copy a file or folder's S3 Path¶
If needed, you can copy the direct S3 path for your directory and files by clicking on the "copy" icon on the right-hand side of each displayed folder or file.
Folder permissions¶
The following top-level folders are read-only, indicating that it is not possible to create new folders, upload files, or delete any existing folders:
/(root)/data/
The following folders are where the user can create new folders, upload files, or delete any file within them:
/data/customer-XXXX/data/shared/spark-logs
Note
The /spark-logs folder allows read and write permissions, but it is recommended that users refrain from tampering with the logs, as it may affect their experience.
Wherobots Managed Storage¶
Wherobots provides out-of-the-box, managed storage for your geospatial datasets and Havasu tables, accessible from your notebooks and jobs with WherobotsDB. You can browse and manage the contents of your Wherobots Managed Storage with the Managed Storage page in Wherobots Cloud in Wherobots Cloud.
Wherobots Managed Storage allows you to see the file and directory structure of your data
warehouse on Wherobots Cloud.
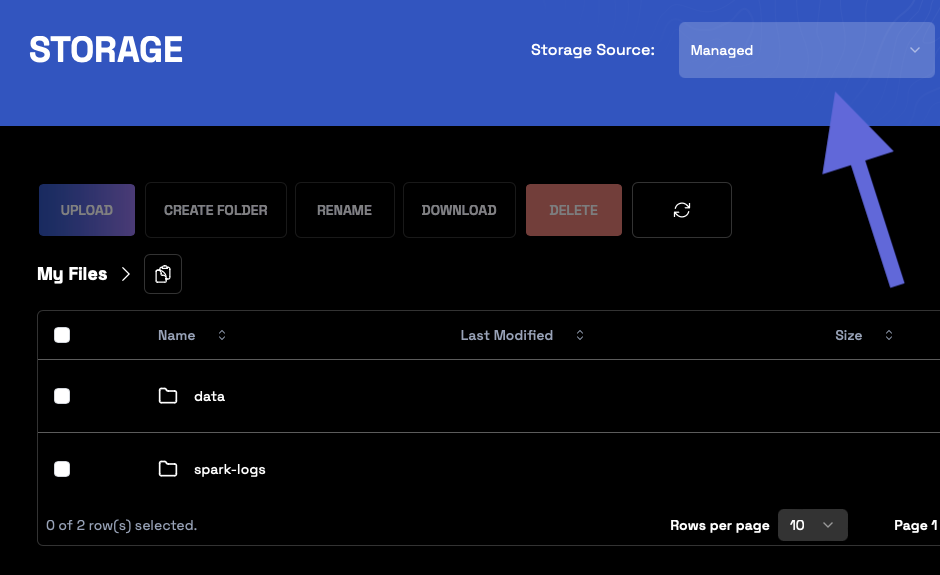
Note
You can also use Wherobots Managed Storage to upload files and data for your spatial analytics tasks.
For more information, see Managed Storage.
S3 Storage integration¶
Wherobots' integration with Amazon Simple Storage Service (S3) allows Amazon S3 customers to utilize Wherobots as the spatial engine that operates on their data while still using Amazon S3 for their data storage.
If you need to upload large files or more complex folder structures like partitioned Parquet files, consider integrating your existing S3 Storage buckets.
For more information, see S3 Storage integration.