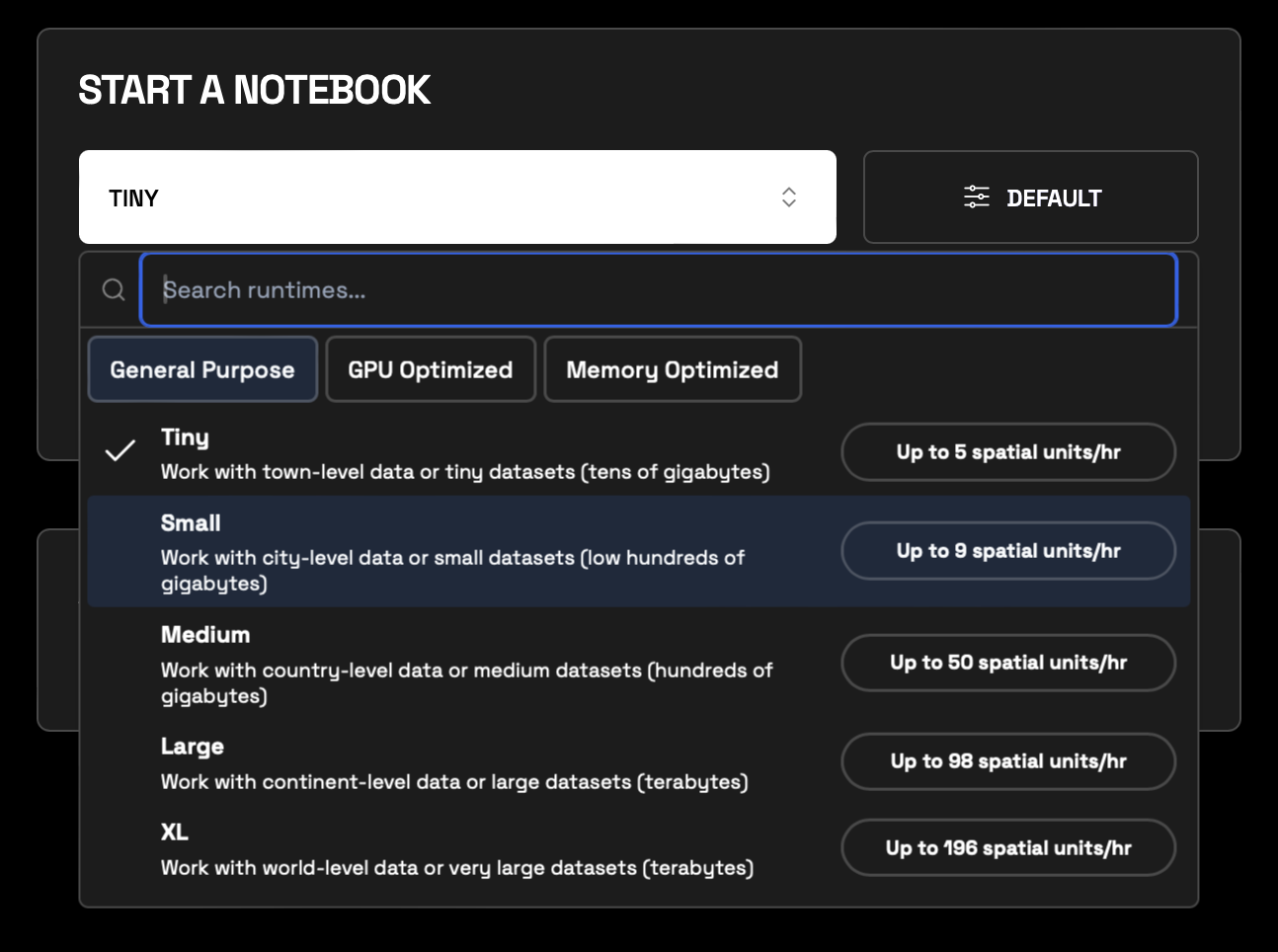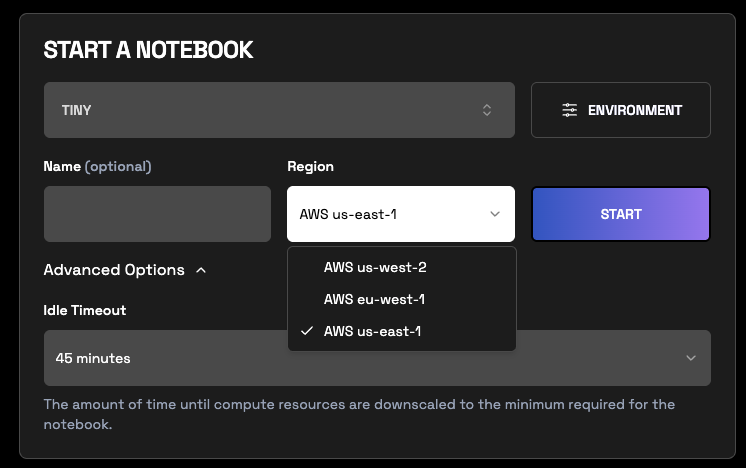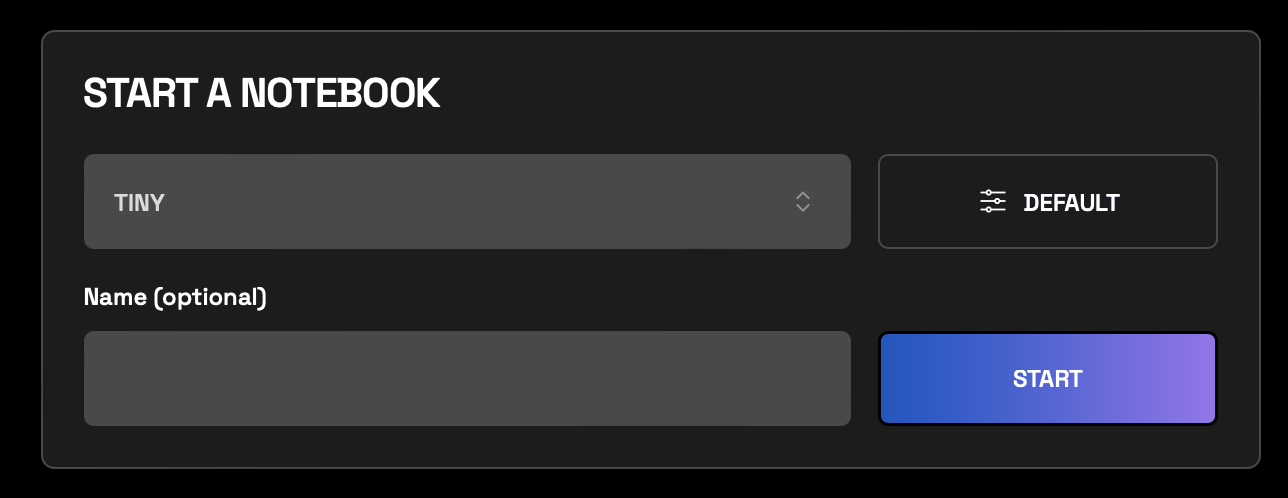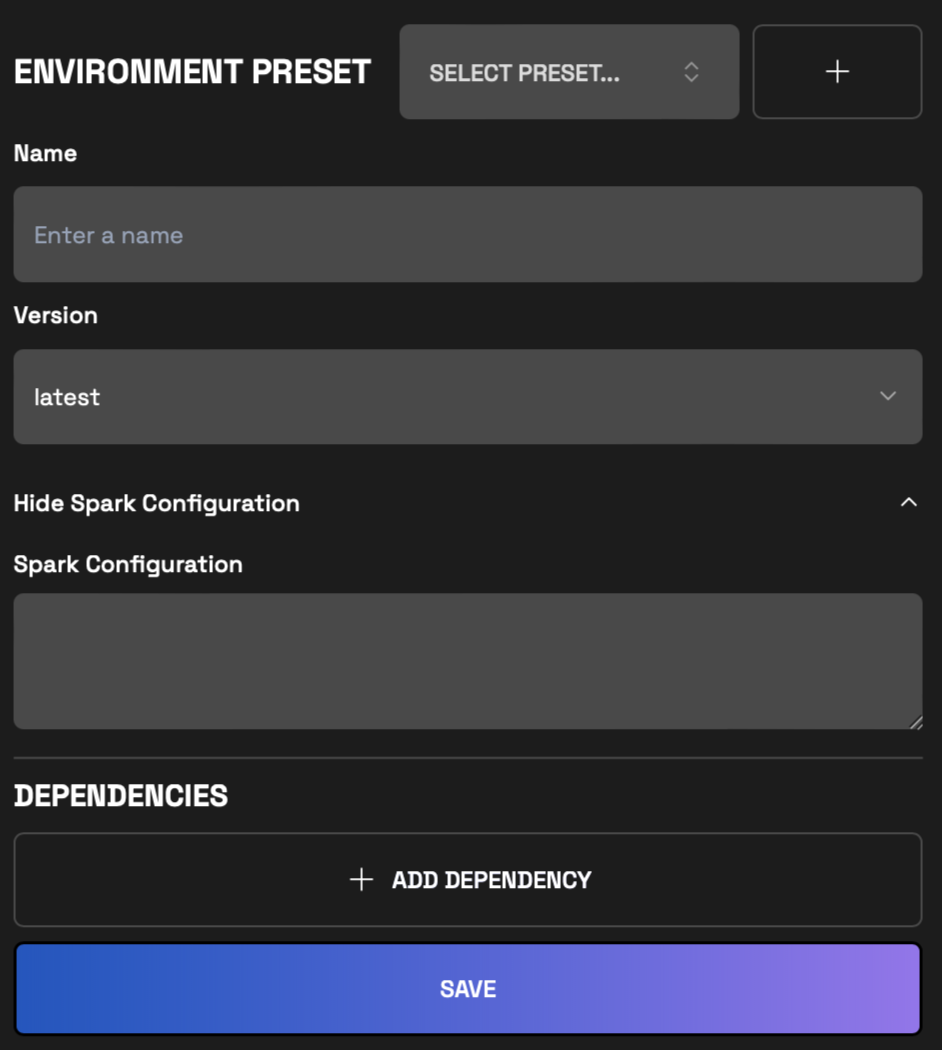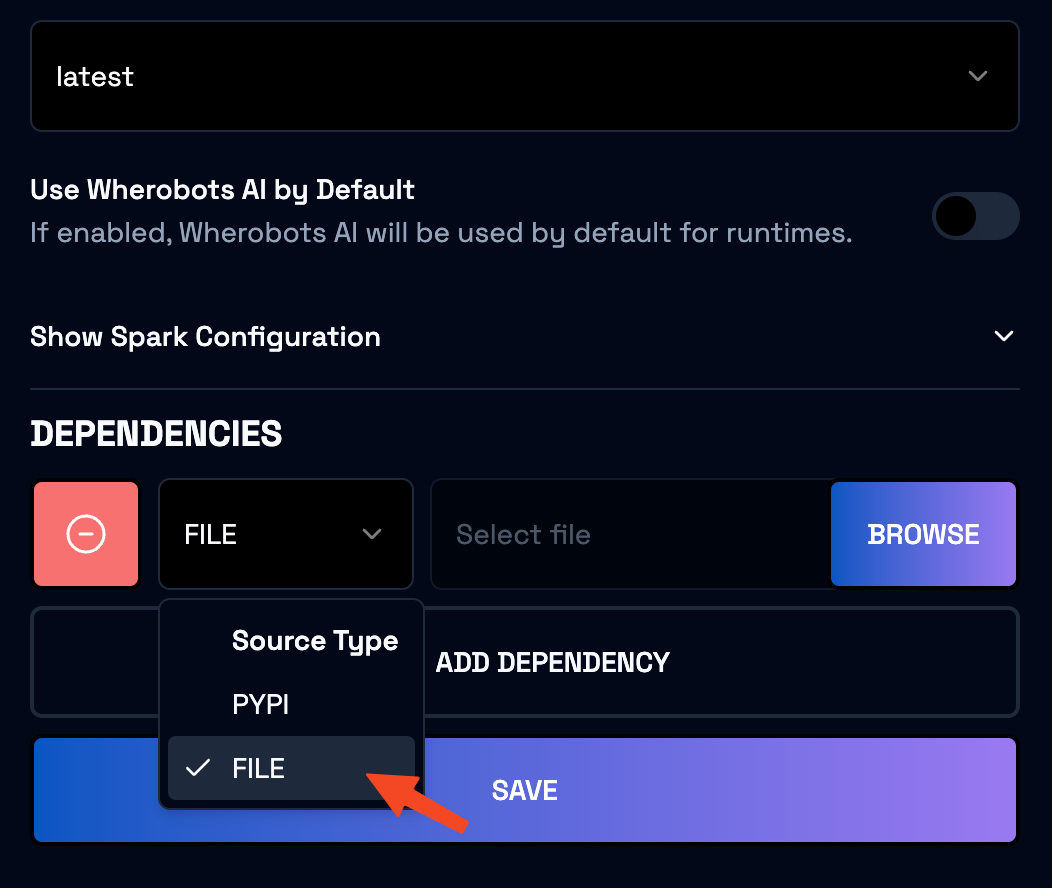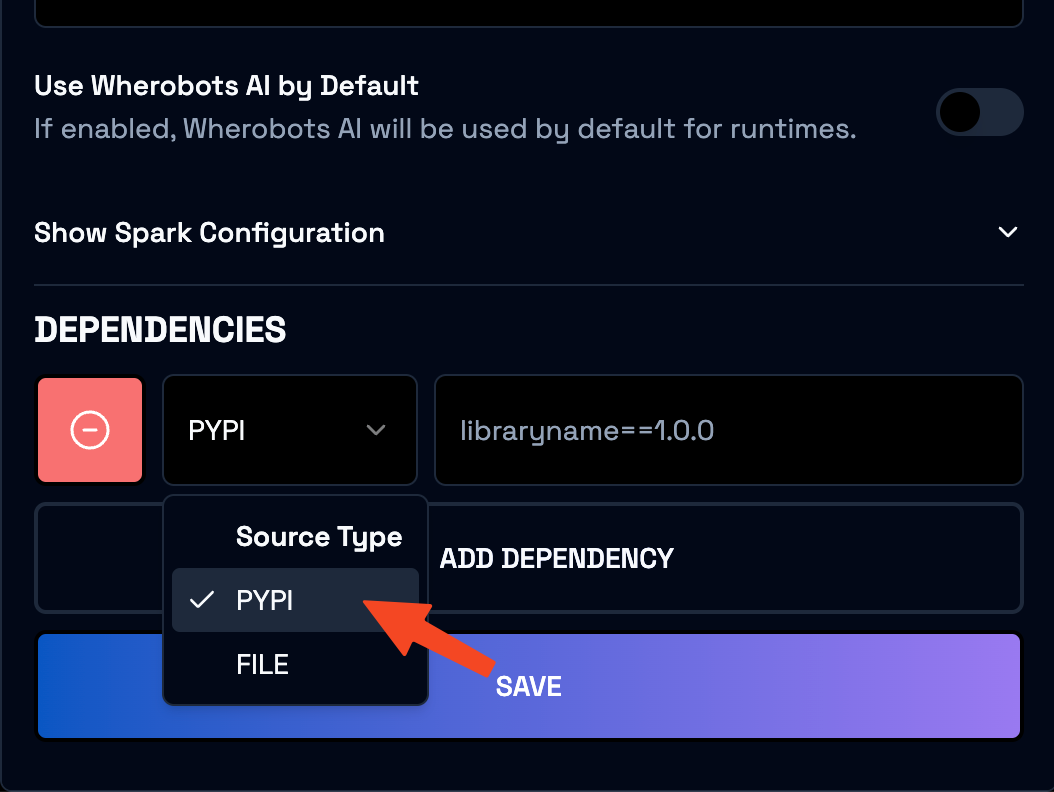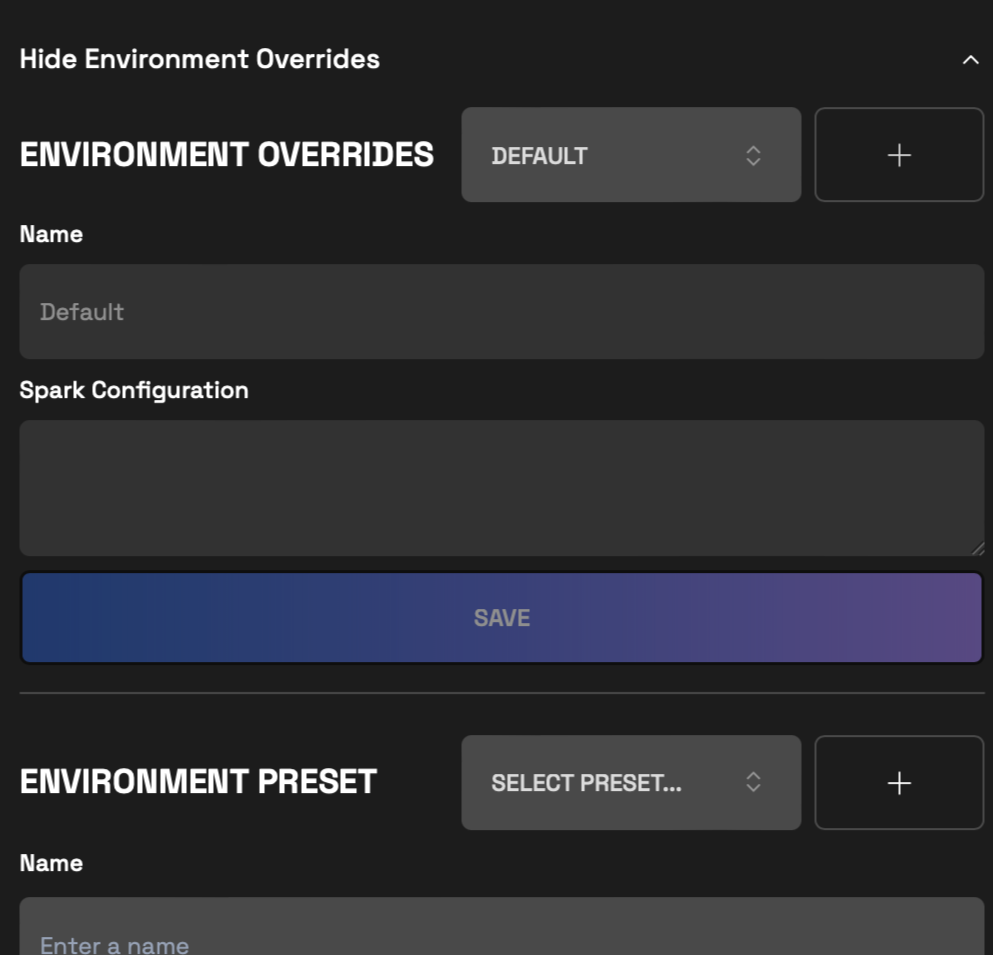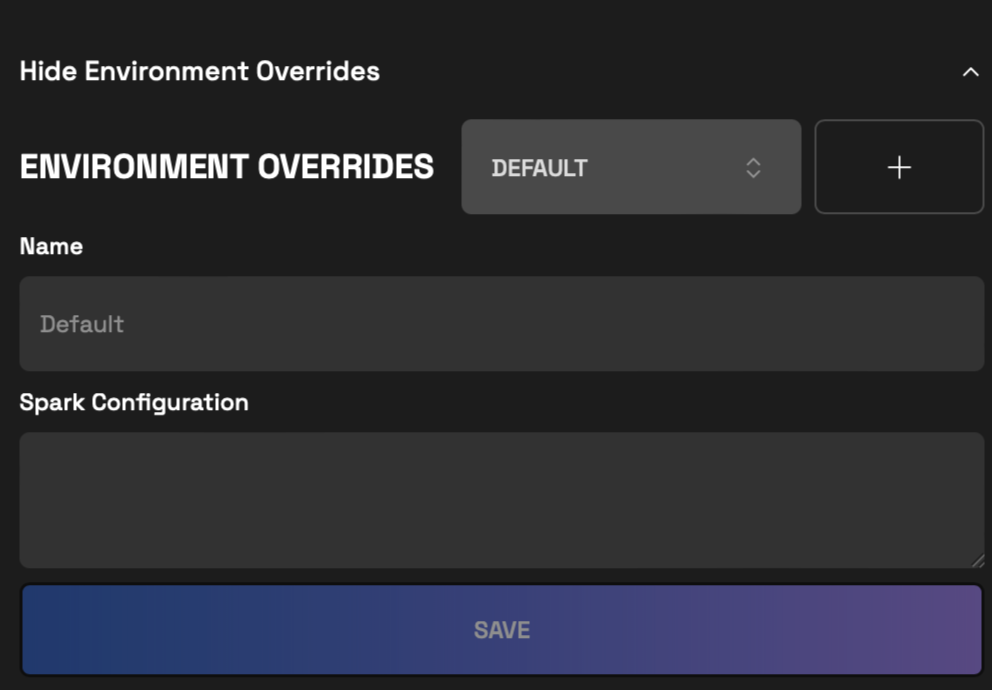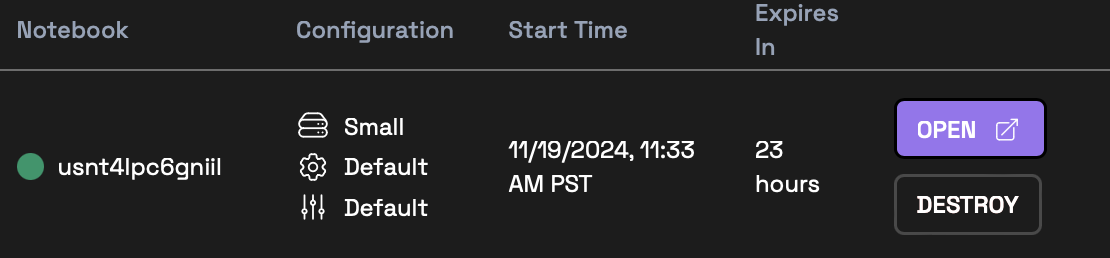Notebook Instance Management¶
With Wherobots Cloud, you can start a pre-configured JupyterLab instance with just a few clicks, creating a spatial computing environment to develop your spatial analytics and AI workflows.
With Wherobots Notebooks, you can focus on extracting value from your geospatial data without the complexities of managing infrastructure or configuring software.
Benefits¶
- No installation necessary: Start analyzing your data immediately with pre-configured runtime environments.
- Scalable Processing: Leverage distributed computing to analyze massive geospatial datasets with ease.
- Enhanced Collaboration: Share notebooks and collaborate with your team in a centralized environment.
- Pre-built Tools: Access a rich set of tools and libraries for geospatial analysis, visualization, and machine learning.
- Cost-Effectiveness: Reduce infrastructure costs with serverless computing and efficient resource utilization.
- Ease of access to data: Supports S3 Storage Integration S3 Paths. Connect directly to your cloud storage and other Wherobots services for a streamlined workflow.
Before you start¶
The following is required to start a Wherobots Notebook:
- An account within a Community, Professional, or Enterprise Edition Organization. For more information, see Create an Account.
Open a Wherobots Notebook¶
To start a Wherobots Notebook, do the following:
- Login to Wherobots Cloud.
-
The runtime size determines the resources allocated to the notebook instance.
Available Runtimes vary by Organization Edition
Some runtimes are reserved for our Professional or Enterprise Edition Organizations. By default, Community Edition Organizations can only use the Tiny runtime. If you are interested in additional runtimes, see Upgrade Organization or Compute Requests.
-
(Optional) Enter a Name for your notebook.
-
Select a Region.
Paid Organizations can run notebooks in AWS's Ireland and N. Virginia regions
Paid Organization Edition (e.g., Professional and Enterprise) members can select the following compute regions:
- Ireland (EU): Choose AWS eu-west-1.
- N. Virginia (USA): Choose AWS us-east-1.
Workloads in AWS eu-west-1 (EU) have slightly higher spatial unit costs. See Wherobots Pricing for details.
-
Click Advanced Options > Idle Timeout.
- Select an Idle Timeout. The default is 45 minutes.
You can also choose a timeout of 15 or 120 minutes for your notebook sessions. While 45 minutes is the default, your last selection will be saved and used for your subsequent sessions, even after logging out. This setting is specific to you and does not change the global default for other members your Wherobots Organization.
How does the Idle Timeout feature work?
Idle Timeout lets you control how long your notebook can be inactive before automatically being scaled down to save resources.
When your notebook exceeds the idle timeout threshold, the Jupyter kernel will terminate. To resume work, restart the kernel and re-execute all cells from the beginning.
The Idle Timeout feature only works with Notebook Instances, not Job Runs.
Managing Costs: Releasing Resources vs. Idle Timeout
While Idle Timeout can help reduce costs by minimizing resource usage, you'll still be charged for the minimum resources used while idle.
The Idle Timeout feature only works with Notebook Instances, not Job Runs.
To fully release notebook resources and stop incurring related charges, destroy your active Notebook instances.
- Select an Idle Timeout. The default is 45 minutes.
-
Click Start to initiate the runtime.
Billing begins when the runtime is provisioned, indicated by the notebook's status indicator changing from a spinning icon to a green dot 🟢.
-
Click Open once the notebook has loaded.
Reference
Before using your notebook instance, familiarize yourself with Jupyter notebooks by reviewing the Jupyter notebook management documentation. This guide provides an overview of managing notebooks, including running code cells.
Share a Wherobots Notebook¶
To share a Wherobots Notebook with your Organization, you can save that Notebook within Wherobots Managed Storage or within an Amazon S3 bucket that has been integrated with Wherobots.
Managed Storage¶
To share your Wherobots Notebook within an Amazon S3 bucket, do the following:
- Start a Wherobots Notebook.
- In JupyterLab:
- Add your code and analysis to the notebook.
- Click File > Save Notebook.
- Click File > Download.
- In Wherobots Cloud:
- Go to Storage > data > shared.
- Click Upload.
- Click + Click to upload a file and upload the Wherobots Notebook that you previously downloaded.
S3 Integration¶
To share your Wherobots Notebook within an Amazon S3 bucket, do the following:
- Start a Wherobots Notebook.
- In JupyterLab:
- Add your code and analysis to the Notebook.
- Click File > Save Notebook.
- Click File > Download.
- In Wherobots Cloud:
- Go to Storage.
- Click Storage Source dropdown menu.
- Select an S3 bucket.
- Navigate to your desired folder within the bucket.
- Click Upload.
- Click + Click to upload a file and upload the Wherobots Notebook that you previously downloaded.
For more details on creating storage integrations, refer to S3 Storage Integration.
Environment Presets¶
Environment Presets allow you to customize infrequently changed configurations for your notebook instance. These currently include:
- Wherobots version
- Whether Wherobots AI is on or off by default
- Spark configuration
- Dependencies
To create a custom preset, do the following:
Change Wherobots Version¶
You can customize the Wherobots version for your notebook instance. The default Wherobots version is the latest version.
Change Spark Configuration¶
Add any custom spark configurations you want before starting the notebook instance.
Adding Dependencies¶
We support both FILE and PYPI as sources for dependencies inside Wherobots Notebooks. Below you will find the directions for adding dependencies from each source.
Adding Dependencies from a File¶
Wherobots Cloud allows you to add dependencies from the Wherobots File system.
Supported file types
Only Python Wheel (.whl), JAR (.jar), ZIP (.zip), and JSON (.json) files are supported.
Reference
Please refer to storage layer management page to upload the files in the correct directory.
Click "Browse" and select the file from the Wherobots File Browser. The selected file must have a valid file extension (.whl, .jar, .zip, or .json).
JSON files can be used to place a configuration file at a predetermined file-system location on all nodes of the compute cluster (/opt/wherobots/<file name>.json).
PYPI Source¶
You can add dependencies from the PYPI source by providing the library name and version.
When the notebook instance starts, it will fetch and install listed packages from PYPI.
Environment Override Presets¶
Note
Configurations present in Environment Override Presets are subject to change. Configurations may be added or removed as the product evolves.
Environment Overrides allow you to customize the most commonly updated values for your notebook instance. These currently include:
- Driver disk size
- Executor disk size
- Spark configuration
To access the Environment Overrides, do the following:
- Go to Start a Notebook
-
Click Default.
-
Click Show Environment Overrides.
- Click a previously created override from the dropdown.
To create custom Environment Overrides, do the following:
- Click Default.
-
Click Show Environment Overrides.
-
Click +.
- Enter the necessary information.
- Click Save.
Change Disk Size¶
You can customize the default disk size for your notebook instance. The default disk size for driver and executor nodes is based on the runtime size and is listed below:
| Runtime Size | Disk Size |
|---|---|
| Tiny | 20 GB |
| All others | 200 GB |
Spark Configuration¶
Refer to the Spark configuration section in the Environment Presets for more information.
Destroying Notebook Instance¶
Once you have finished using the notebook instance, you can click Destroy.
This will shut down the Notebook instance and release the resources it was using. It is recommended that you destroy notebook instances when they are no longer needed.
Note
Community Edition Organizations can expect Notebook instances to automatically shut down after 4 hours. Community Edition Organizations can restart the Notebook instance if additional time is required beyond the 4 limit.
Troubleshooting¶
Notebook stuck in STARTING status¶
The notebook instance will usually start within 5 minutes of clicking Start. If you observe the notebook stuck in STARTING status, you can try to destroy and re-create the notebook instance. If the problem persists, please contact support@wherobots.com.